2 - Ao abrir a janela de "status" ir em Central de rede e compartilhamento conforme marcado na imagem
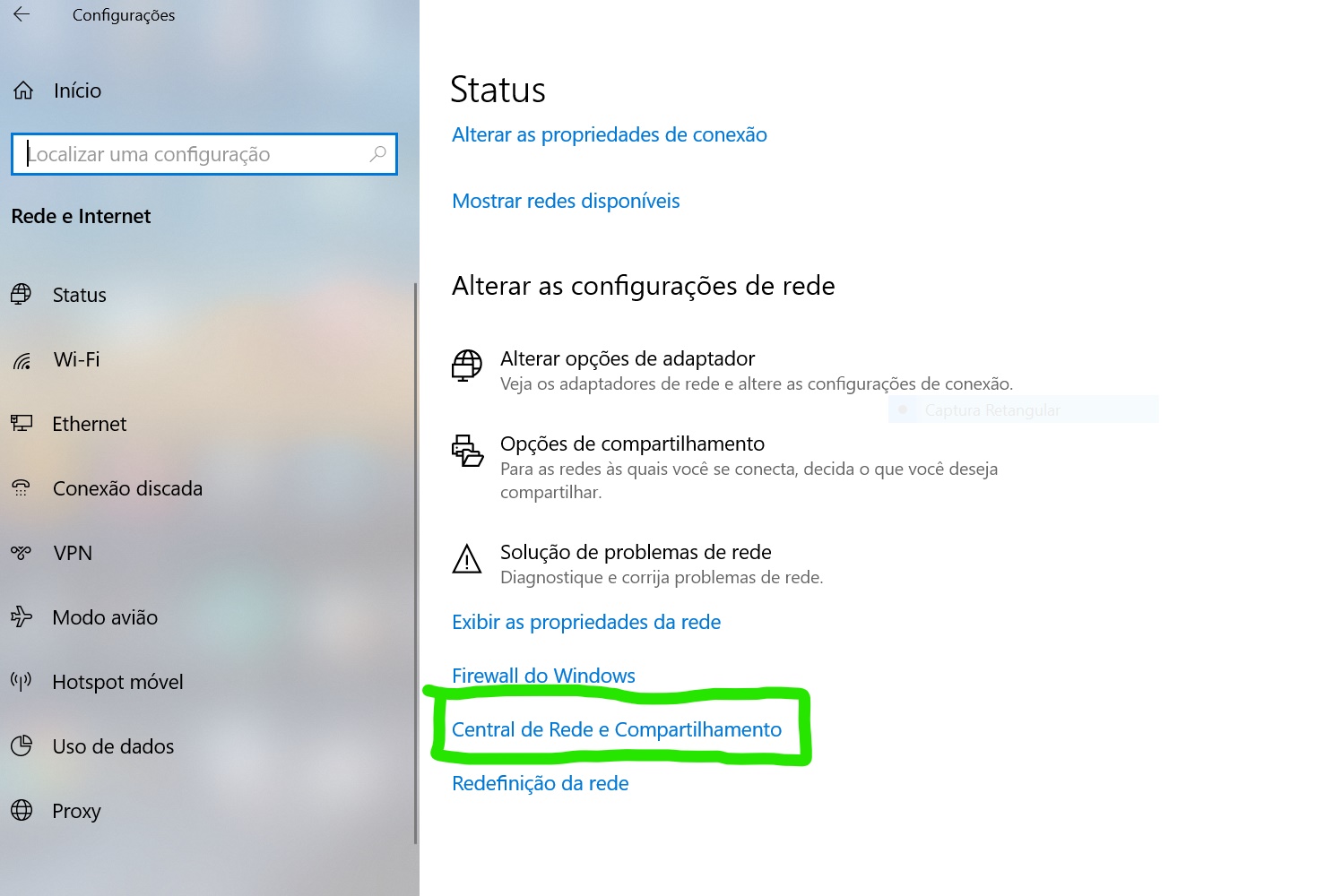
3 - Em central de rede e compartilhamento, escolher a opção "configurar uma nova conexão ou rede" conforme imagem abaixo.
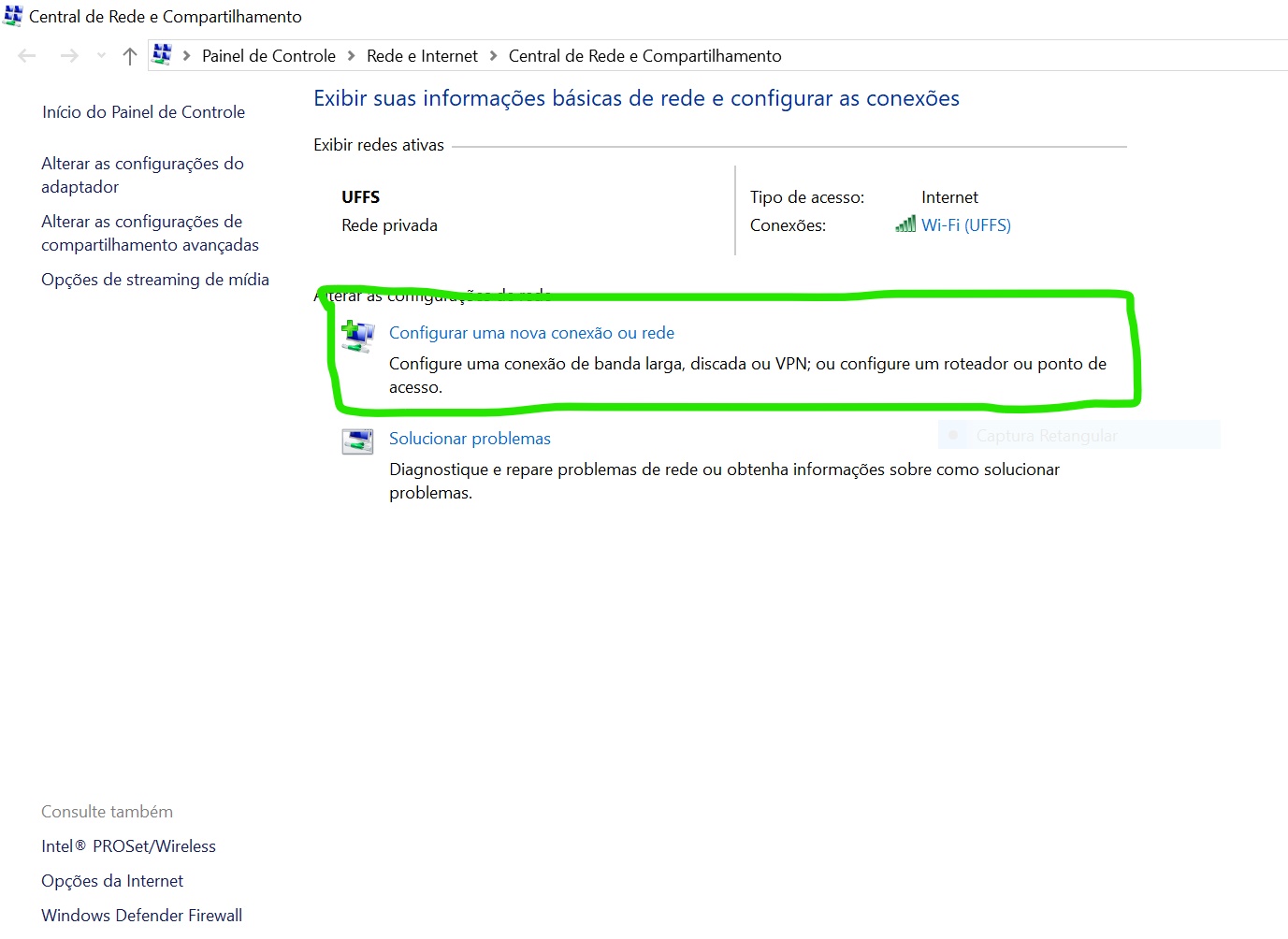
4 - Na próxima tela Escolher uma opção de conexão, clicar na terceira opção "Conectar-se manualmente a uma rede sem fio" conforme marcado e mostrado na imagem abaixo.
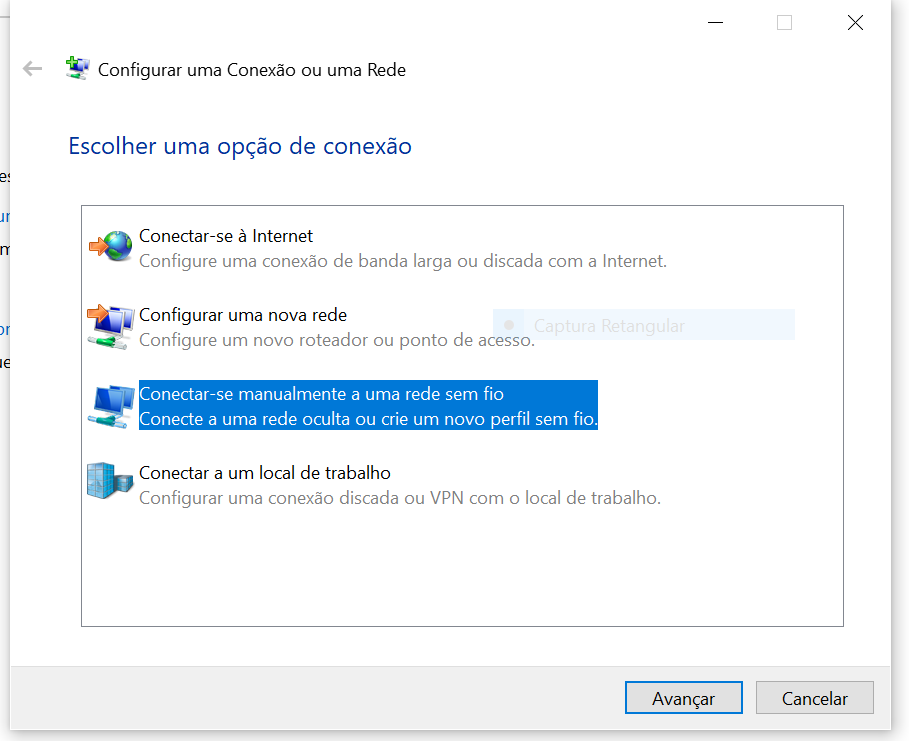
5 - Nessa opção vamos configurar a rede eduroam em si.
Digite em Nome da rede: eduroam -> Tudo minúsculo.
Tipo de segurança: WPA2-Enterprise
Deixe marcado a opção: "iniciar esta conexão automaticamente.
Após clique em "AVANÇAR", conforme imagem abaixo.
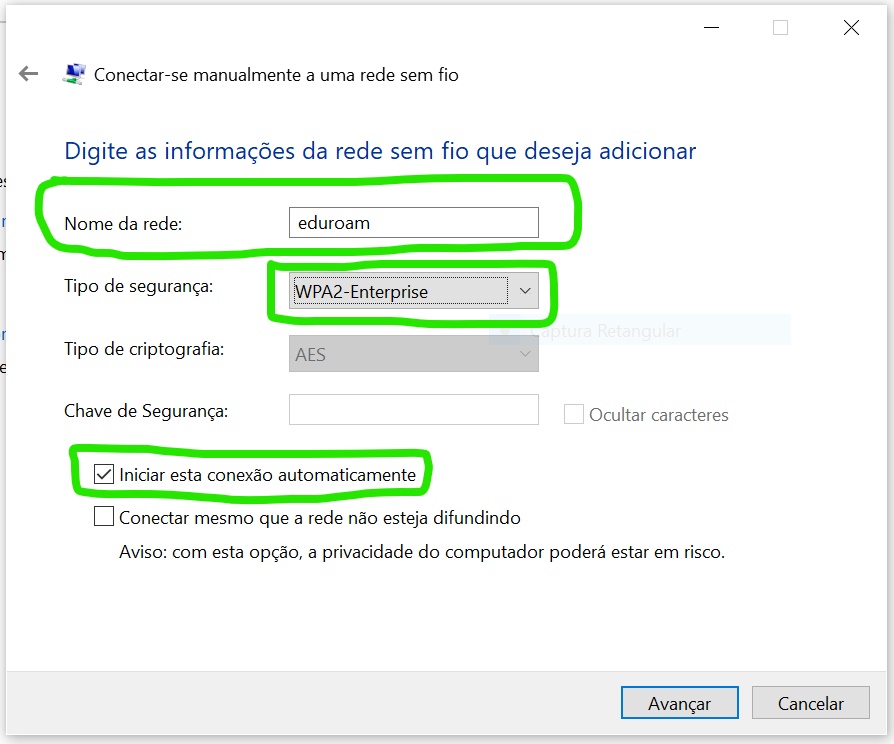
6 - Após feito o passo acima, a primeira parte da configuração está pronta. Agora iremos configurar a parte de segurança e autenticação. Clique em "alterar configurações de conexão" conforme imagem abaixo.
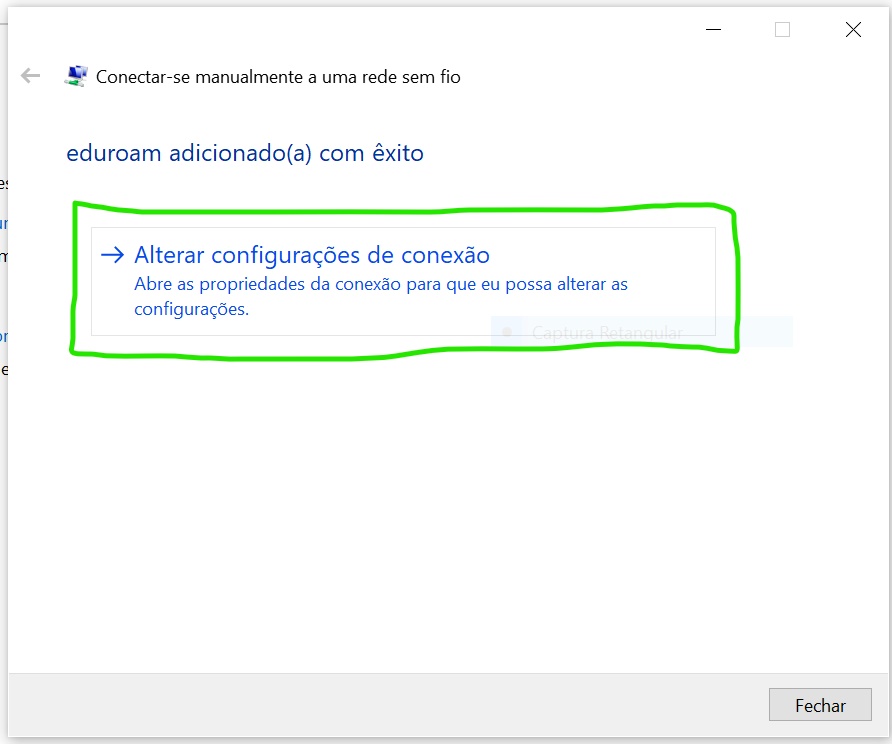
7 - Dentro de "eduroam Propriedades de Rede Sem Fio, clique em "segurança" e após em Configurações conforme marcado na imagem abaixo.
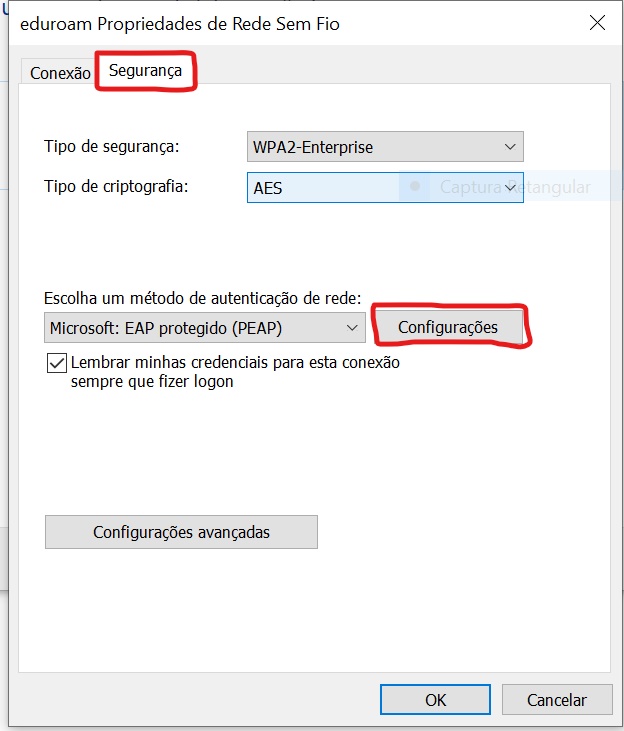
8 - Na janela que abrir vá em "Ao conectar: Desmarque a opção "Verificar a identidade do servidor validando o certificado" e após clique na aba abaixo "Configurar... conforme imagem abaixo.
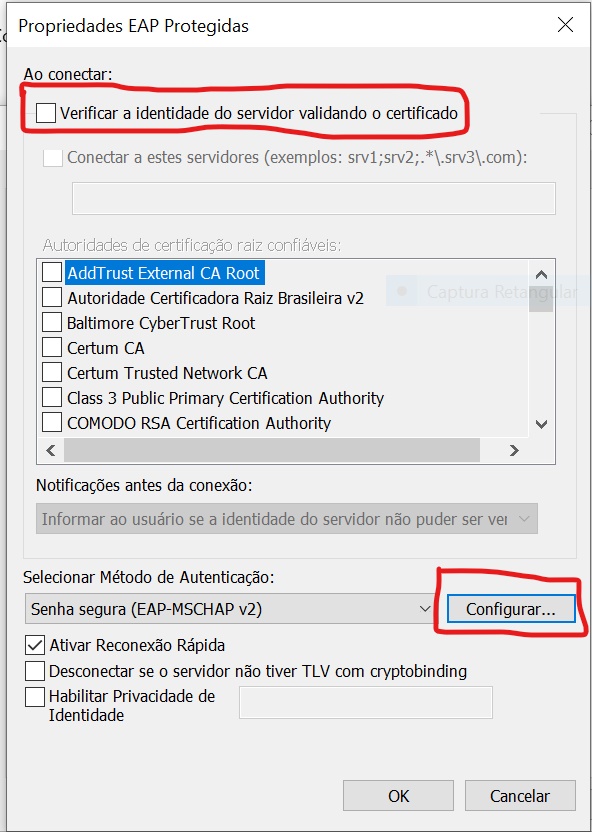
9 - Após clicar em Configurar no passo anterior, abrira uma janela "Propriedades de EAP MSCHAPv2 e desmarcar a opção "Usar automaticamente meu nome de senha e logon do Windows (e o domínio, se houver), conforme imagem abaixo.
####ATENÇÃO#### Essa opção é somente para máquinas fora do domínio UFFS.
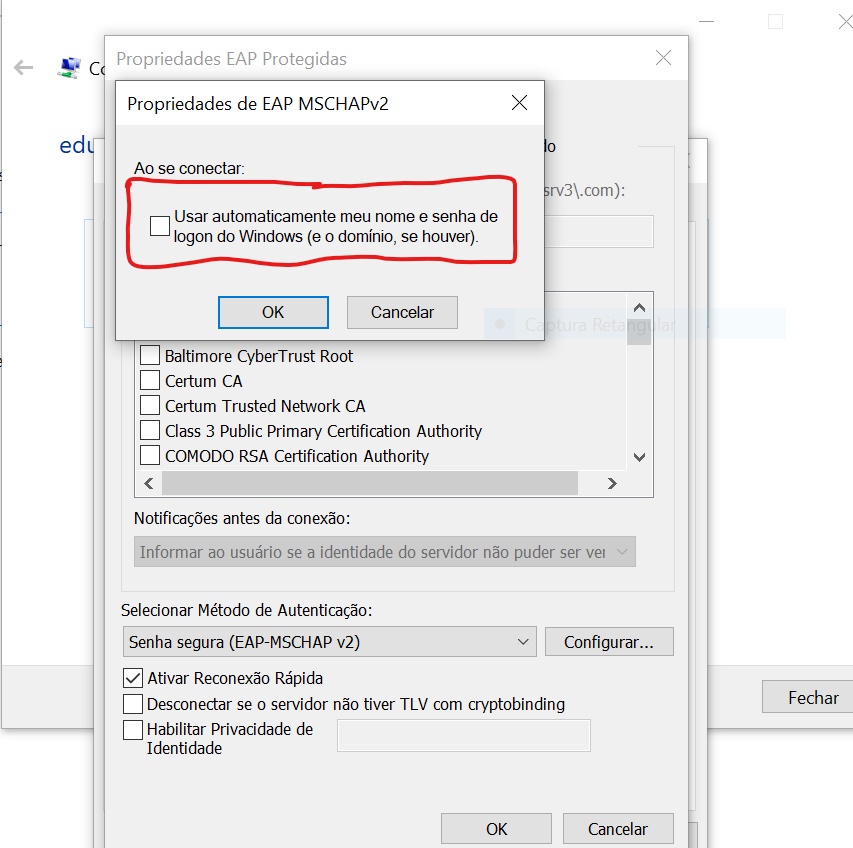
10 - Após clique em "OK" na janela onde desmarcou a opção e OK novamente. Fazendo isso voltará para a janela "uffs Propriedades da Rede Sem Fio. Aqui escolha a opção marcada na imagem "Configurações avançadas" conforme imagem abaixo.
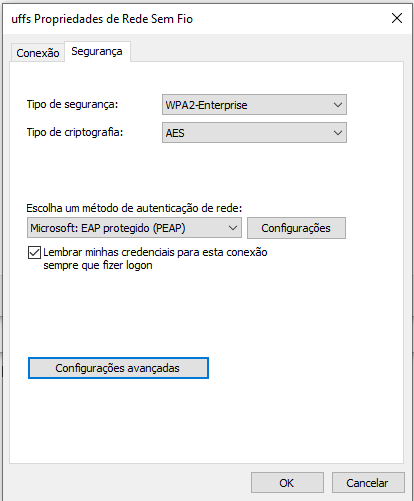
11 - Seguindo nessa nova janela que abriu, aqui configuraremos a autenticação em si do seu usuário. Marque a opção "Especificar o modo de autenticação" e após isso habilitará outras opções, onde você vai escolher "Autenticação do usuário".
Após fazer isso, clique na aba ao lado onde diz: "Salvar credenciais".
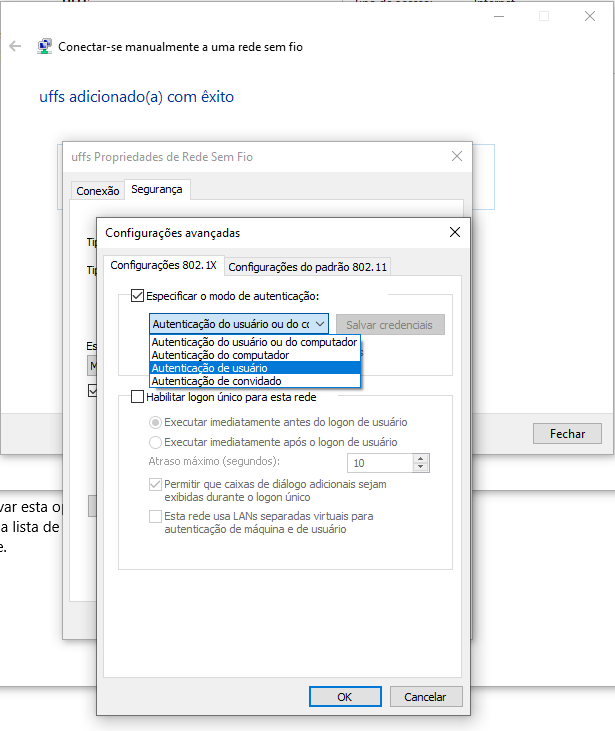
12 - Em "Salvar credenciais" irá abrir uma janela para inserir suas credenciais: nome do usuário e senha".
Aqui atenção, deve-se inserir seu nomedeusuario@uffs.edu.br e abaixo a sua senha do webmail.
Após clicar em OK e a rede Wi-Fi eduroam é para conectar automaticamente, e estará pronta para o uso.
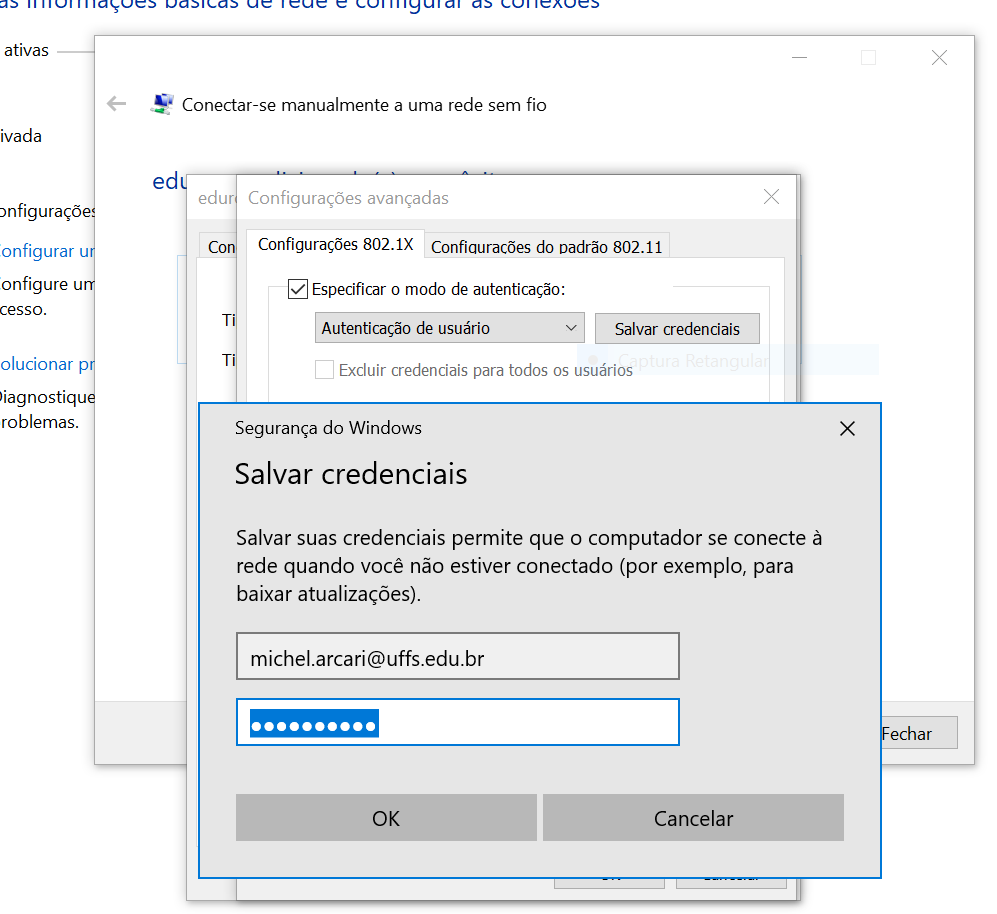
OBSERVAÇÃO
Essa configuração completa é somente para máquinas fora do domínio UFFS. As maquina que estão dentro do domínio, não precisa. Para conectar é somente ir nas conexões de Wi-Fi, e pedir para conectar e inserir as credencias seguida do ID uffs@edu.br após o usuário, que irá conectar automaticamente na rede eduroam.