As configurações abaixo foram testadas e validadas nas seguintes versões do Mac OS:Versões diferentes do sistema operacional podem ser incompatíveis com as configurações testadas, impossibilitando a autenticação e a impressão.
1- Vá em “Preferências do Sistema” que fica clicando na maçã no canto esquerdo superior, conforme figura 1.
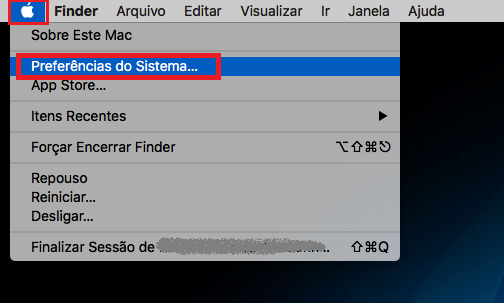
Figura 1-Menu.
2- Na seção de Hardware, escolha Impressoras e Scanners, de acordo com a figura 2.
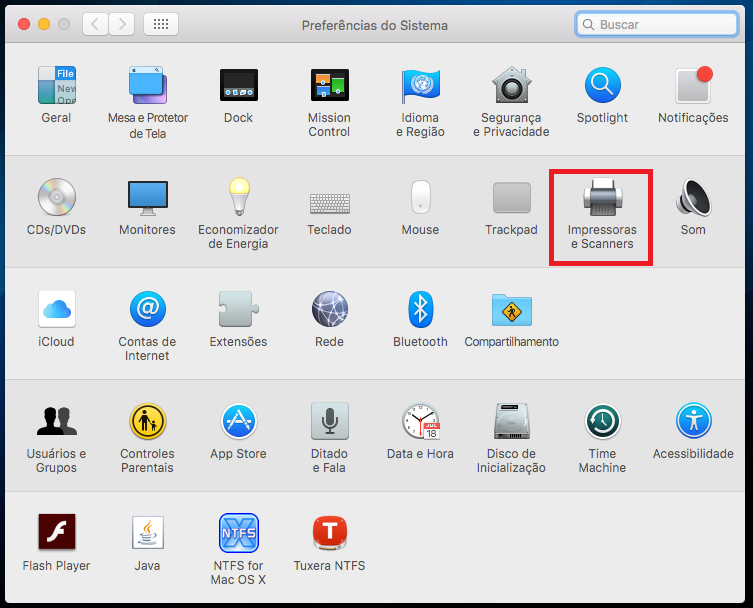
Figura 2- Preferência do Sistema.
3- Clique na opção (+) para configurar uma impressora, como a figura 3.
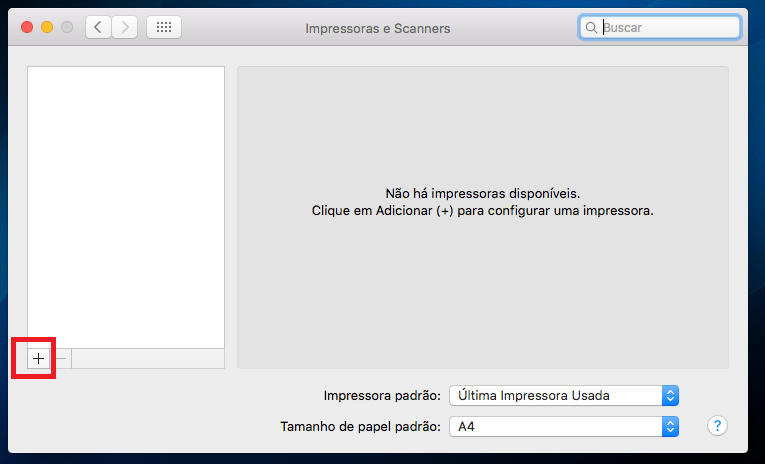
Figura 3- Impressoras e Scanners.
4- Mantenha a tecla control apertada ao clicar no ícone de impressora padrão (o primeiro da esquerda pra direita), conforme figura 4 e depois clicar em “Personalizar Barra de Ferramentas", de acordo com a figura 5.
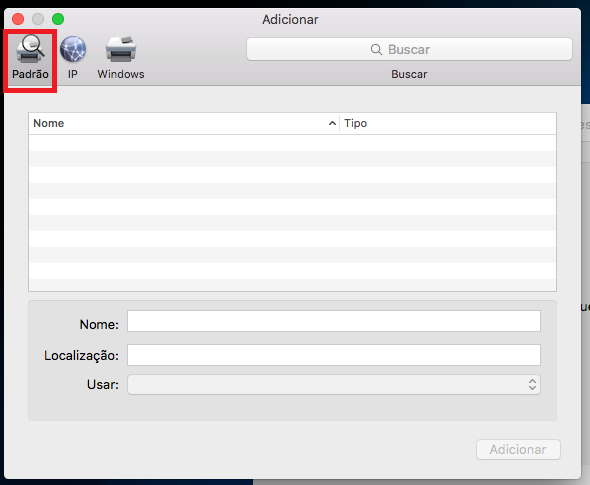
Figura 4- Impressora Padrão.
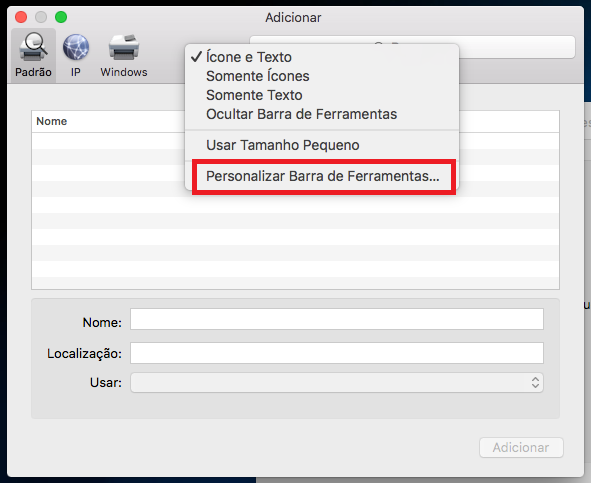
Figura 5- Personalizar Barra de Ferramentas.
5- Arraste o ícone de “Avançado” para a barra da tela anterior conforme figura 6, para ficar ao lado do ícone de impressora do Windows como mostra a figura 7.
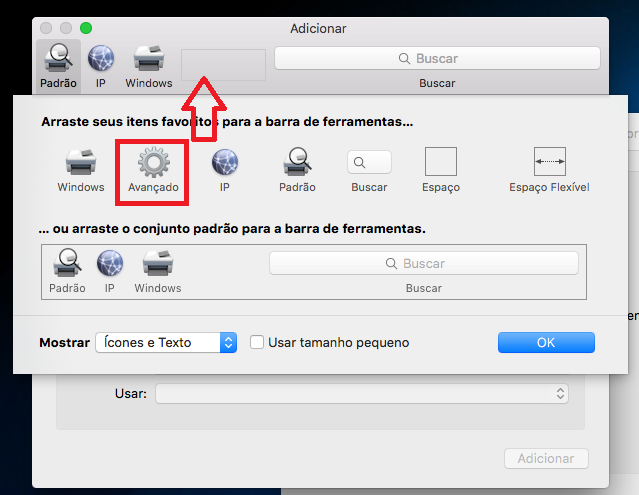
Figura 6- Arrastar os ícones.
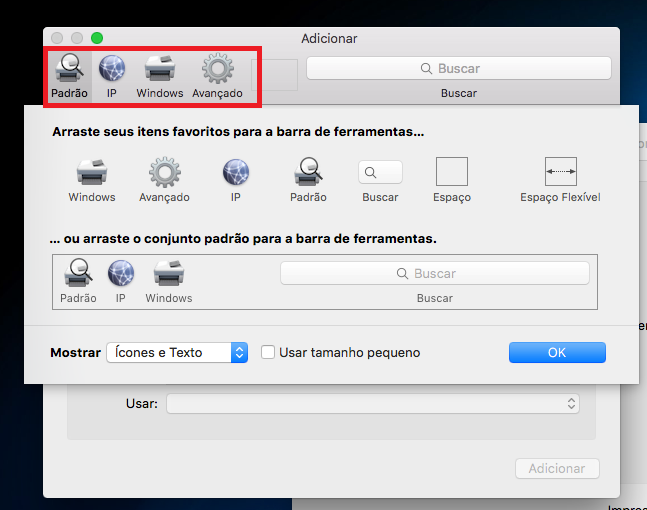
Figura 7- Ícone ao lado do Windows.
6- Agora clique no novo botão “Avançado”(na barra superior) e preencha os seguintes campos: - Tipo: Windows printer via spoolss
- Dispositivo: Outro Dispositivo
- URL: smb://impressoras-<sigla unidade>/nome-da-impressora
- Nome: Nome local da impressora - sugere-se usar o mesmo nome da URL
- Localização: Localização física - opcional
- USAR: indique o arquivo de driver clicando em Outros... e selecione o modelo adequado(DRIVERS DISPONÍVEIS NO INICIO DESSA FAQ)
Atenção docentes
A fim de facilitar a instalação segue abaixo o endereço completo para a fila de impressão para as impressoras utilizadas por professores (bloco de professores), os trabalhos enviados para esta fila poderão ser liberando em qualquer uma das impressoras destinadas ao professores. - Chapecó - \\impressoras-cco\imp-cco-professores
- Cerro Largo - \\impressoras-crr\imp-crr-professores
- Erechim - \\impressoras-ere\imp-ere-professores
- Passo Fundo - \\impressoras-pas\imp-pas-professores
- Laranjeiras do Sul - \\impressoras-ljs\imp-ljs-professores
- Realeza - \\impressoras-rlz\imp-rlz-professores
A informação do nome da impressora e o arquivo do driver devem ser buscados previamente, conforme a seção Informações que devem ser obtidas antes de iniciar a instalação, como mostra a figura 8.
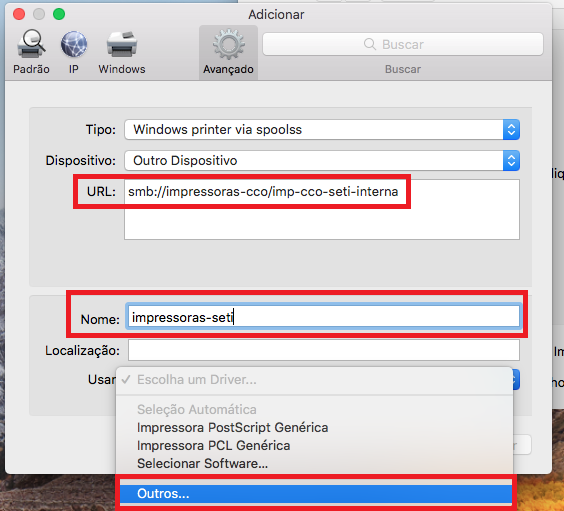
Figura 8 - Adicionando impressora
Selecione o Driver após baixa-los e clique em abrir
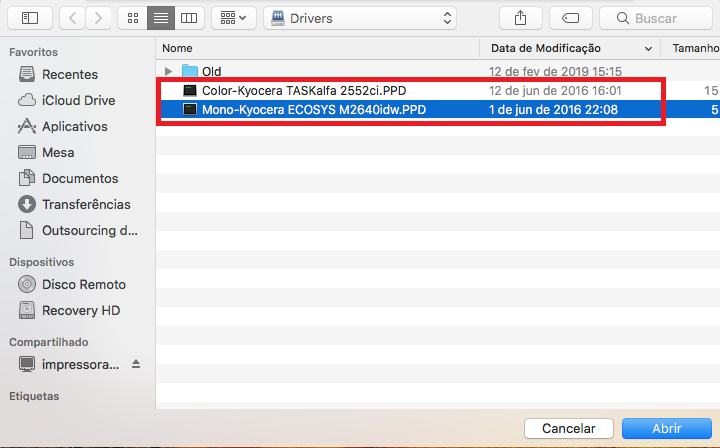
Depois de verificar se é o driver correto, clique em adicionar
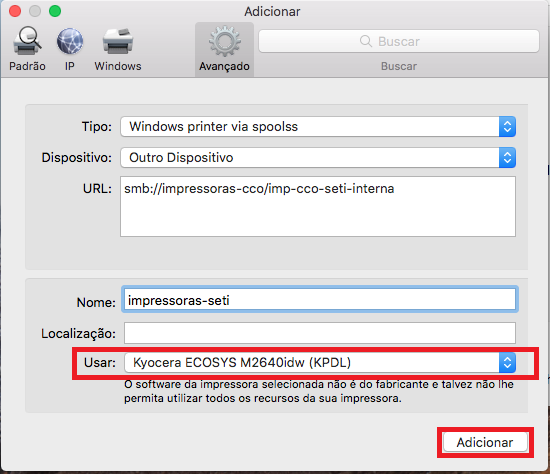
Na próxima tela clique em OK e a configuração estará completa.
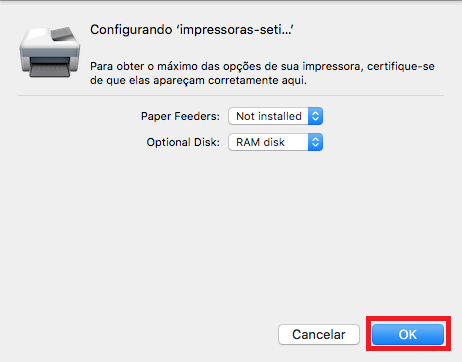
Feito isso abrirá uma tela para inserir as credenciais, insira seu IdUFFS precedido de "uffs\" como na imagem abaixo:
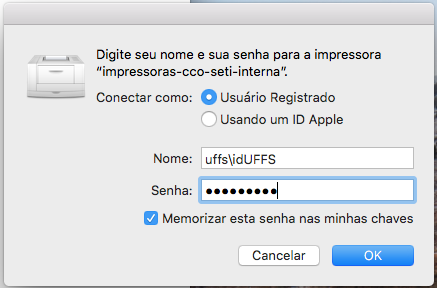
Obs¹. o DNS deverá ser obtido via DHCP, caso estiver fixo não será possível utilizar a impressora.
Obs²: Em caso de erros ou dificuldades de utilização do manual, favor dirigir-se ao setor de Tecnologia da Informação da sua unidade.